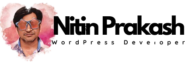WordPress dashboard or the back-end of your website is the first screen you land on after logging into your WordPress site. WordPress dashboard is the place where you start building, managing, maintaining and customizing your WordPress website or blog. It is the place where you let your creativity explodes so that you can create your website or blog in the way that fits your business.
WordPress dashboard is also considered the behind-the-scenes which controls the functionality and look of your WordPress website or blog. It is known as WordPress admin or administrative dashboard. Therefore, if you would like to create an excellent WordPress site, you must familiarize yourself with and understand all the settings and components of the WordPress dashboard.
In this article, we will go over the top 11 most important settings and components every WordPress site owner or webmaster should know in order to create an excellent WordPress site. Bear in mind that the settings explained in this article are the basic and default settings in the WordPress Dashboard. You may see additional settings and components in the dashboard based on the theme or plugins you installed and activated on your WordPress site.
- Admin Bar: This is the upper toolbar of the WordPress dashboard. It contains some of the most helpful links which can be also shortcuts to accomplish some of the most important tasks. For example, you can find links to WordPress official site, WordPress Codex Documentation, support forums, view your site, add new post/page/media/user, edit your profile and log out.
- Five Widgets: Welcome, At a Glance, Activity, Quick Draft and WordPress News. These are the 5 default widgets which are displayed in the major space of your WordPress dashboard. These widgets give you a quick overview of what is happening on your site or blog along with some site stats. They also provide you with some helpful links to get started dealing with adding content, navigation and customizing your WordPress site.
- Left-hand Main Navigation Menu: this is the left-hand menu of the WordPress dashboard which has items and sub-items to accomplish the various tasks on your site. It has almost all the settings which control everything on your site. Therefore, the next most important settings in our list, are the items included in this main navigation menu. To get to any sub-item of each item in the left-hand navigation menu, you can either click on the desired item to expand its sub-items or just hover over the desired item to have its sub-items flown out for you to choose.
- Posts: Posts represent the blogging aspect of your WordPress website or blog. The Posts are displayed on your WordPress site in a reverse chronological order with the most recent post at the top. Posts are also called blog posts or articles. Post item has four sub-items which are All Posts, Add New, Categories, and Tags. In the All Posts screen, there are all the posts you or your users have made whether they are published, scheduled or saved as a draft. If you would like to add a new post, you have to use the Add New link to use the writing editor. However, you will use the Categories and Tags sub-menus to assign categories and tags to your posts.
- Media: Media is the setting in your WordPress dashboard which is responsible for uploading and storing all the media of your WordPress website or blog. The sub-items of this item are Library and Add New. You can use the Add New link to upload new media such as images, audios, and videos. On the other hand, the Library is the section which stores all the uploaded media items.
- Pages: Pages represent the static content of your site. You can use them to create the unchanged information or rarely changed information on your site. You can use them to create pages such as About us, Contact us, Bios, Employees, and Homepage.
- Comments: Comments administrative screen is the screen which contains all the comments made on your WordPress site. Comments represent the interaction between you and your readers. From here, you can check all the authors of the comments, do some responsive actions such as Approve/Unapprove, reply, Quick Edit, Edit, or move to Spam or Trash.
- Appearance: Appearance is one of the most important settings of the WordPress dashboard. Using the Appearance item, you can change the entire look, layout, design, and navigation of your website or blog while maintaining the essential software (Core) which operates your site. There are many sub-menus here such as Themes, Customize, Widgets, Menus, header, and Editor.
- Plugins: Plugins item is also one of the most important settings of the WordPress dashboard. Plugins add more functionality and capabilities to your WordPress website or blog. There are thousands of plugins out there most of them are free and you can find them on the WordPress.org and some are paid or premium. By using the sub-items, you can upload/install and activate plugins as well as deactivate or deactivate then delete from your site.
- Users: You can use the Users item to assign users to your site. This is a helpful link especially if you have a team or employees working on your WordPress website or blog. There are 5 different user roles which different access privileges. These 5 user roles are Administrator, Editor, Author, Contributor, and Subscriber.
- Settings: Is the last item in our list and it is an essential setting of the WordPress dashboard. The sub-items of this item are General, Writing, Reading, Discussion, Media, and Permalinks. Keep in mind that you may see additional sub-items here depending on the plugins you have activated on your site. You can check each one of them to see the comprehensive settings available to manage your site.
I hope that this article would give you a good overview of the most important components and settings of the WordPress dashboard.