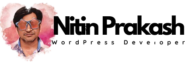So, you need to have WordPress on a subdomain and want to know how to create a WordPress subdomain.
Creating a WordPress subdomain is a fairly straight forward task. But first things first. A subdomain is a separate entity from WordPress. You can have a subdomain that you could put a web site on, a forum, a WordPress blog etc.
So first things first, you need to create a subdomain on your web site where you can install WordPress.
Creating a subdomain
To create a subdomain you will need to log into your web hosting account. I am going to cover the cPanel interface here but most interfaces will be fairly similar.
‘Subdomains’ option in your cPanel account on your web host. This will be located under the ‘Domains’ category in cPanel. You should also see options for ‘Addon Domains’, ‘Parked Domains’, ‘Redirects’, and ‘Simple DNS Zone Editor’ in the ‘Domains’ category. Obviously we are going to select the ‘Subdomains’ option.
After you click on the Subdomains option you will see two text boxes. The one to the right contains your domain and the one to the left is empty. The text box on the left is where you will enter the name that you have chosen to be your subdomain. This can be any name you like. You should try to keep it either short or rich with keywords. Preferably both if possible.
So say our domain name is widgets.com and we are going to name our subdomain ‘blue’ then we will end up with ‘blue.widgets.com’ with our subdomain added. You could put in ‘green’ for ‘green.widgets.com’ or ‘pink’ for ‘pink.widgets.com’, well you get the idea.
Once you have picked your name just type it in the text box on the left and click the ‘Create’ button. That’s it! You now have a subdomain.
But your thinking that’s great but you want WordPress on your subdomain, so that is where we’re heading next.
Installing WordPress on your subdomain
Go back to your cPanel home page and find the ‘Fantastico De Luxe’ option. This should be located under the ‘Software/Services’ category. It has the smiley face icon above it.
Look for the ‘WordPress’ option which you will find located under the ‘Blog’ category. After you click on the ‘WordPress’ option you should see an option for a ‘New Installation’.
After you click on ‘New Installation’ you will see numerous options. The first option will be the ‘Install on domain’ option. You will notice a dropdown box next to this option. When you click on this dropdown box you should see your newly created subdomain listed as an option. In keeping with our example you would see ‘widgets.com’ as the default address and ‘blue.widgets.com’ in the dropdown box. You will want to select your subdomain.
If you do not see your subdomain then it was not created correctly and you will have to go back to your cPanel home page and create your subdomain again.
After you have selected your subdomain to install WordPress in, you will want to fill out all the other options. I would suggest leaving the ‘Install in directory’ option blank so WordPress installs into the root directory of your subdomain.
So if your domain is widgets.com and you want your subdomain to be ‘blue’ then your WordPress blog would be located at blue.widgets.com provided you left the folder name blank to install into the root directory of your subdomain.
If you install WordPress in a folder on your subdomain, say we name this folder ‘plastic’ then your WordPress blog would be located at ‘blue.widgets.com/plastic’.
It can get a bit confusing which is why I would suggest leaving the box blank and installing WordPress in the root directory of your subdomain unless you have a good reason to do otherwise.